고정 헤더 영역
상세 컨텐츠
본문
내가 네이버페이를 자주 이용하는 이유는 특별한 이유보다는 결제가 간편하기 때문이다. 그래서 간편결제인 네이버페이는 카페24 쇼핑몰(자사몰)에서 필수로 설정해야 하는 중요한 결제 수단 중 하나라고 생각한다. 다만, 네이버페이를 통한 결제 시 회원가입 과정을 생략하기 때문에, 쇼핑몰 회원가입을 통한 고객정보 수집이 제한되어 마케팅을 통한 고객 확보에 어려움이 있을 수 있다는 단점이 있다.
네이버페이를 카페24 쇼핑몰(자사몰)에 연결하려면, [카페24 쇼핑몰 관리자 > 판매채널 > 네이버 > 네이버페이 설정]에서 서비스를 신청할 수 있다. 이를 통해 손쉽게 네이버페이 결제를 카페24 쇼핑몰(자사몰)에 도입할 수 있다.


네이버페이에는 주문형과 결제형 두 가지 방식이 있다. 이는 주문서를 네이버페이에서 작성하는지, 아니면 쇼핑몰에서 주문서를 작성하고 결제만 네이버페이에서 하는지의 차이다.
나는 주문형으로 세팅을 진행했다.
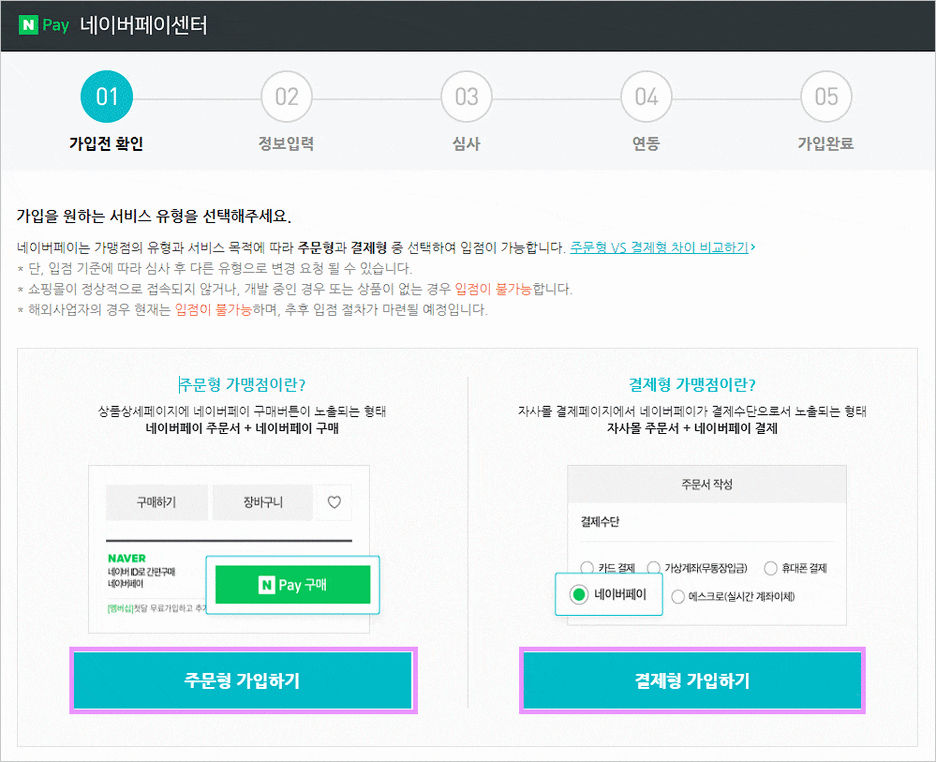
가입하려는 사업자 유형을 선택한 후 네이버 로그인을 한다.
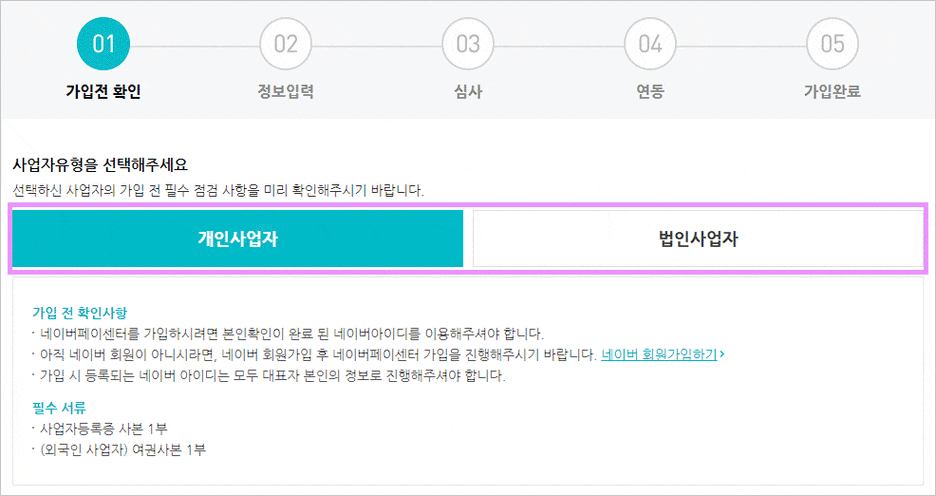
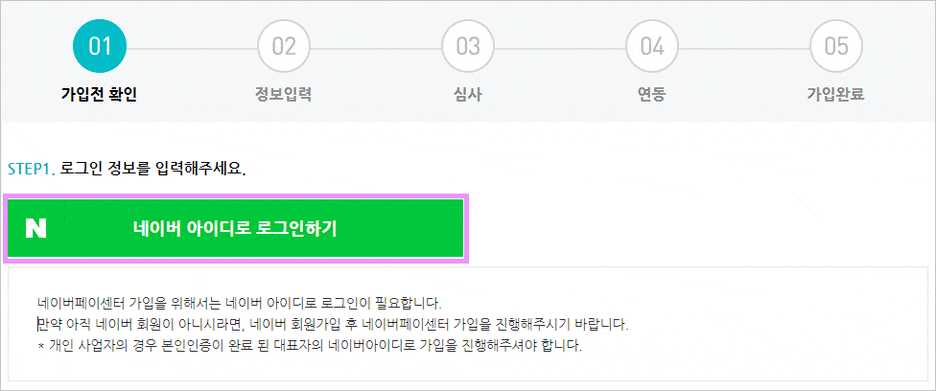
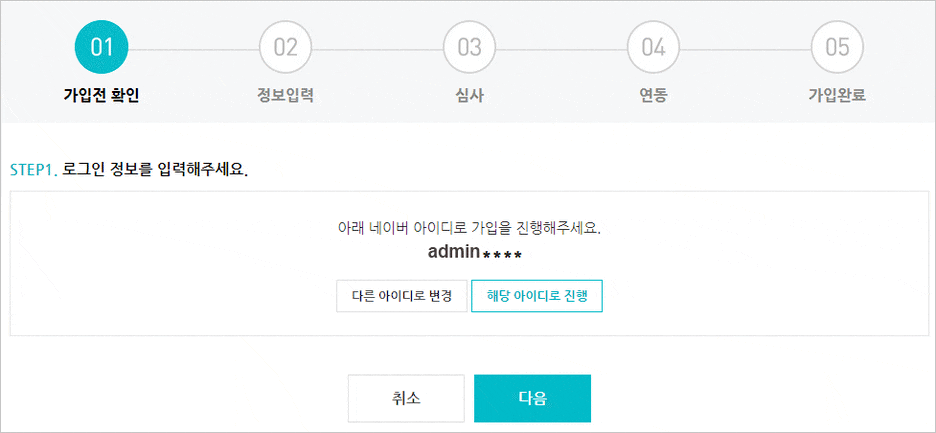
로그인 후 사업자등록번호를 입력한다.
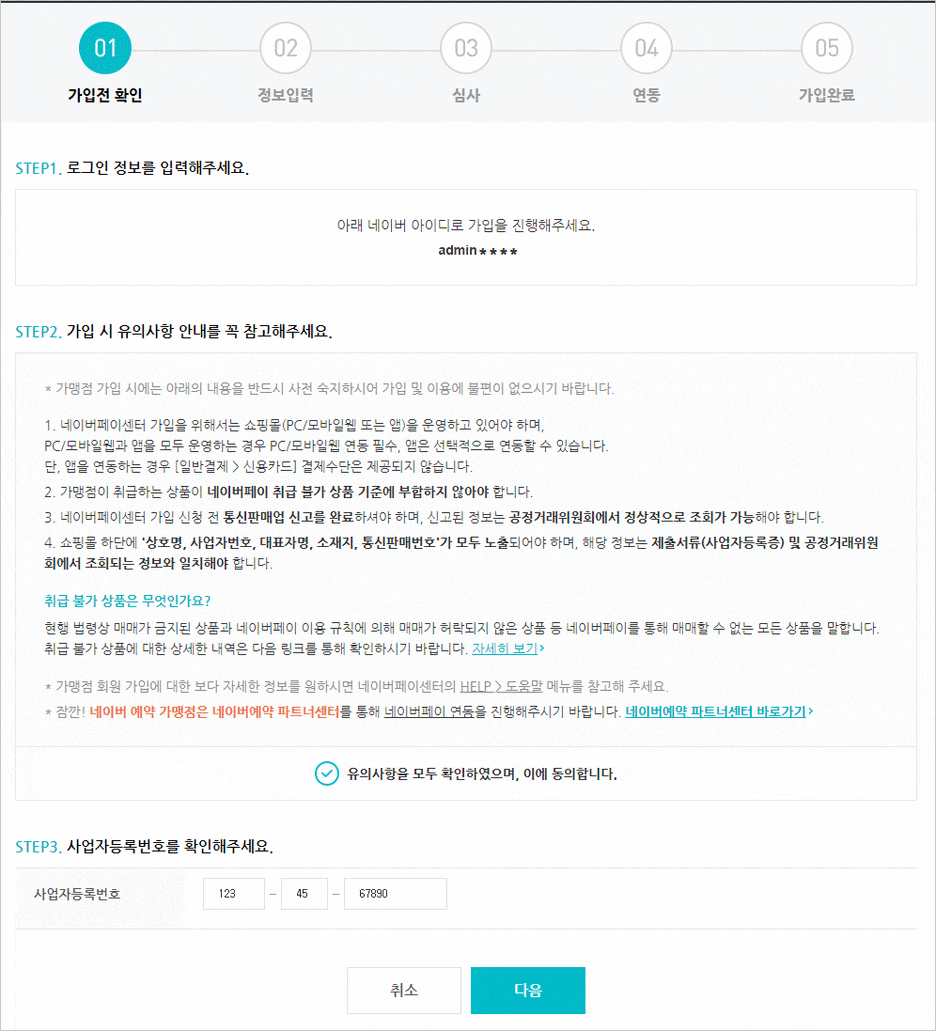
사업자등록번호를 입력한 후 [다음]을 클릭하면, 정보 입력 단계로 넘어간다. 고객의 결제를 받고 정산을 받기 위한 설정이므로, 모든 정보를 정확하게 입력해야 한다.
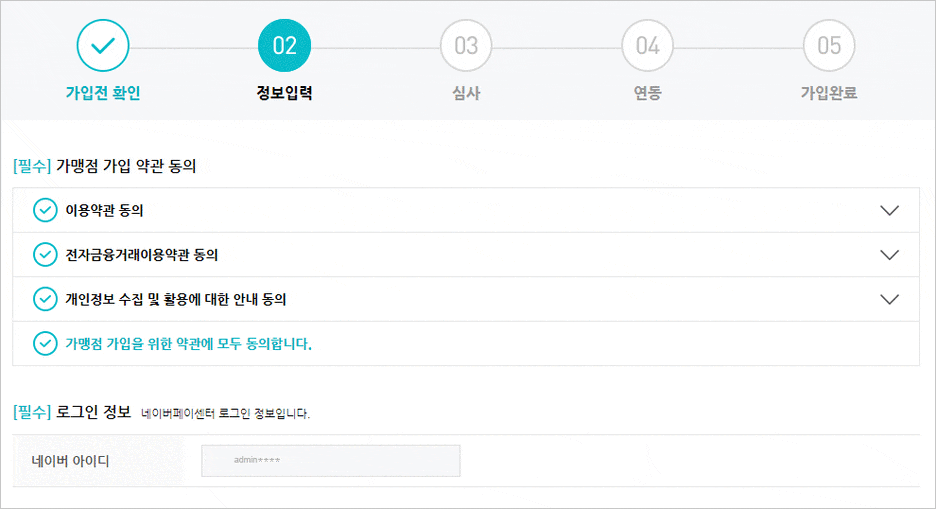
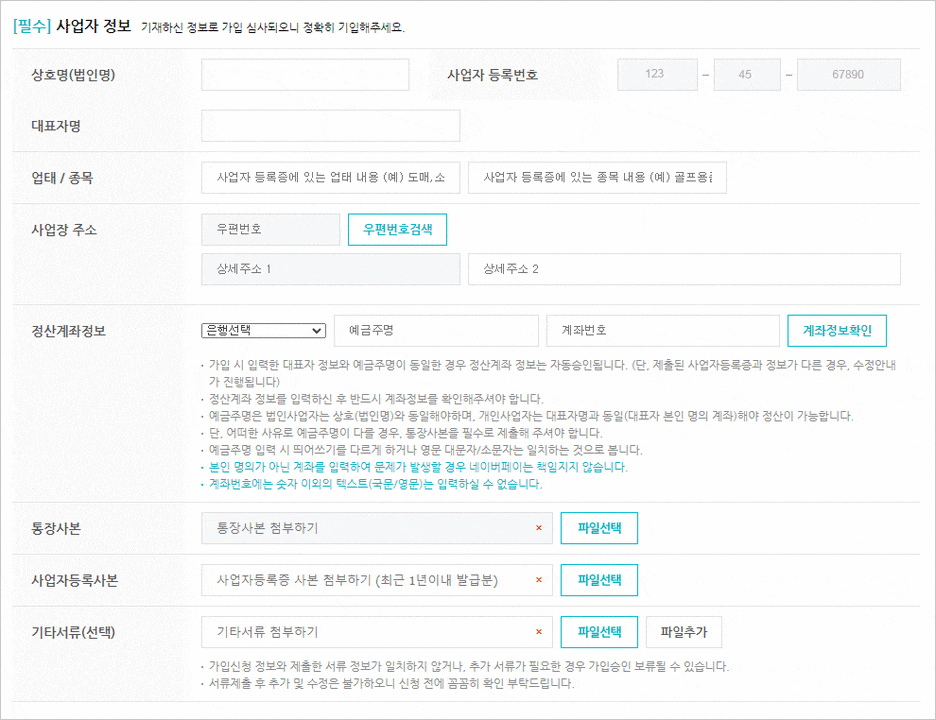
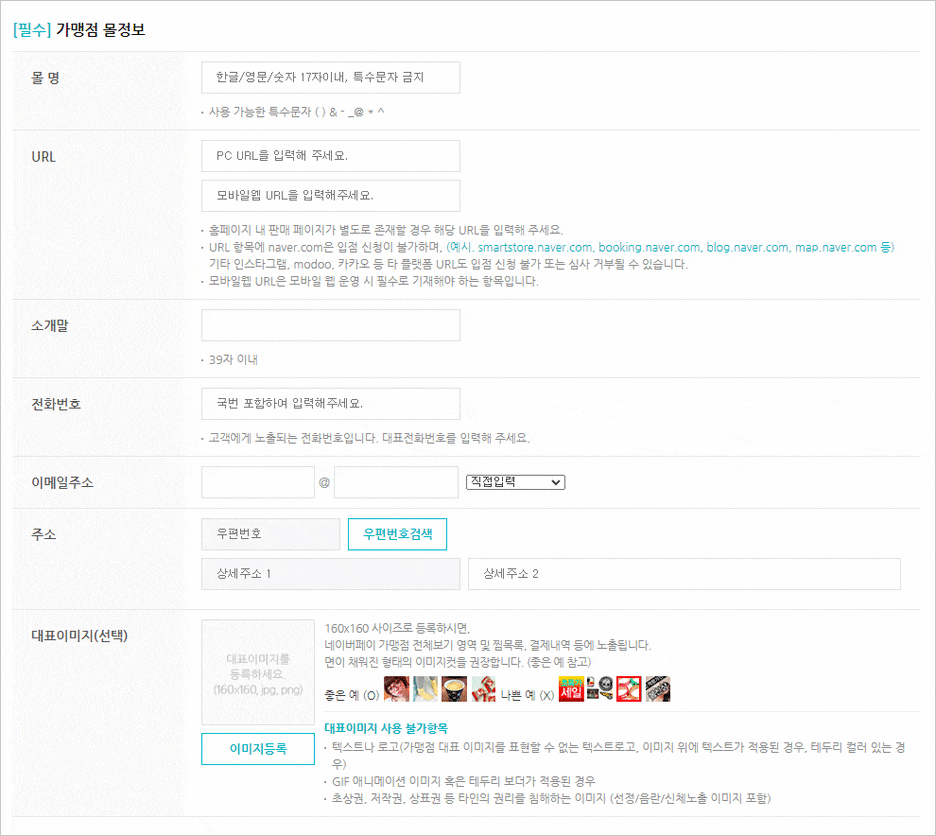
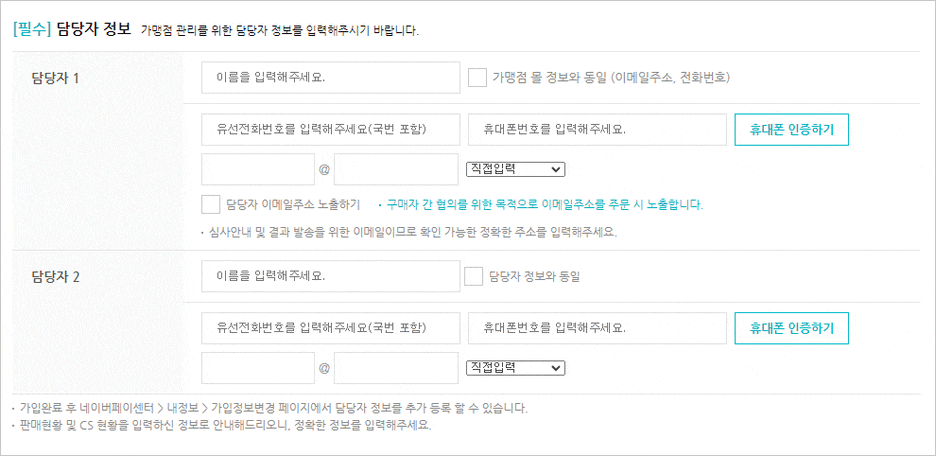
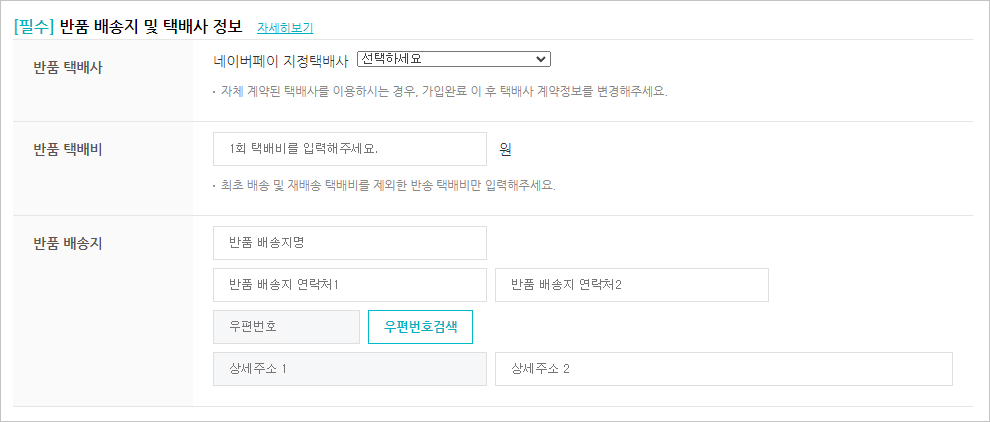
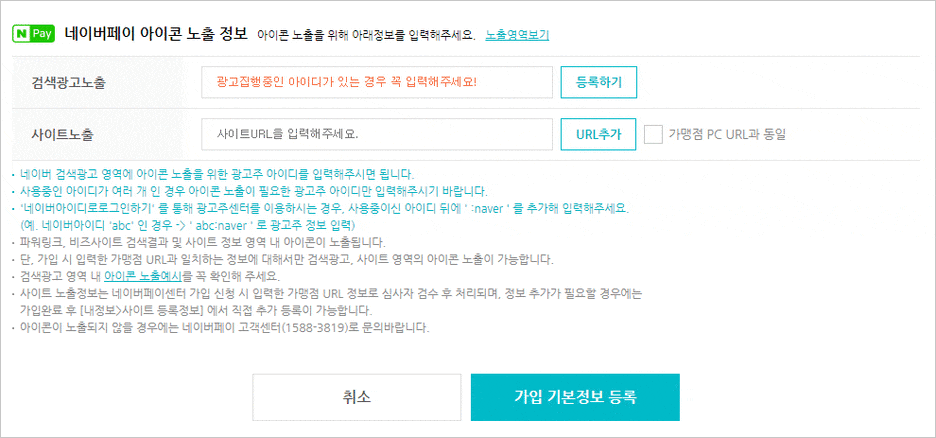
모든 정보를 입력한 후 기업 기본정보 등록을 완료하면 네이버페이센터 가입 신청이 완료된다.
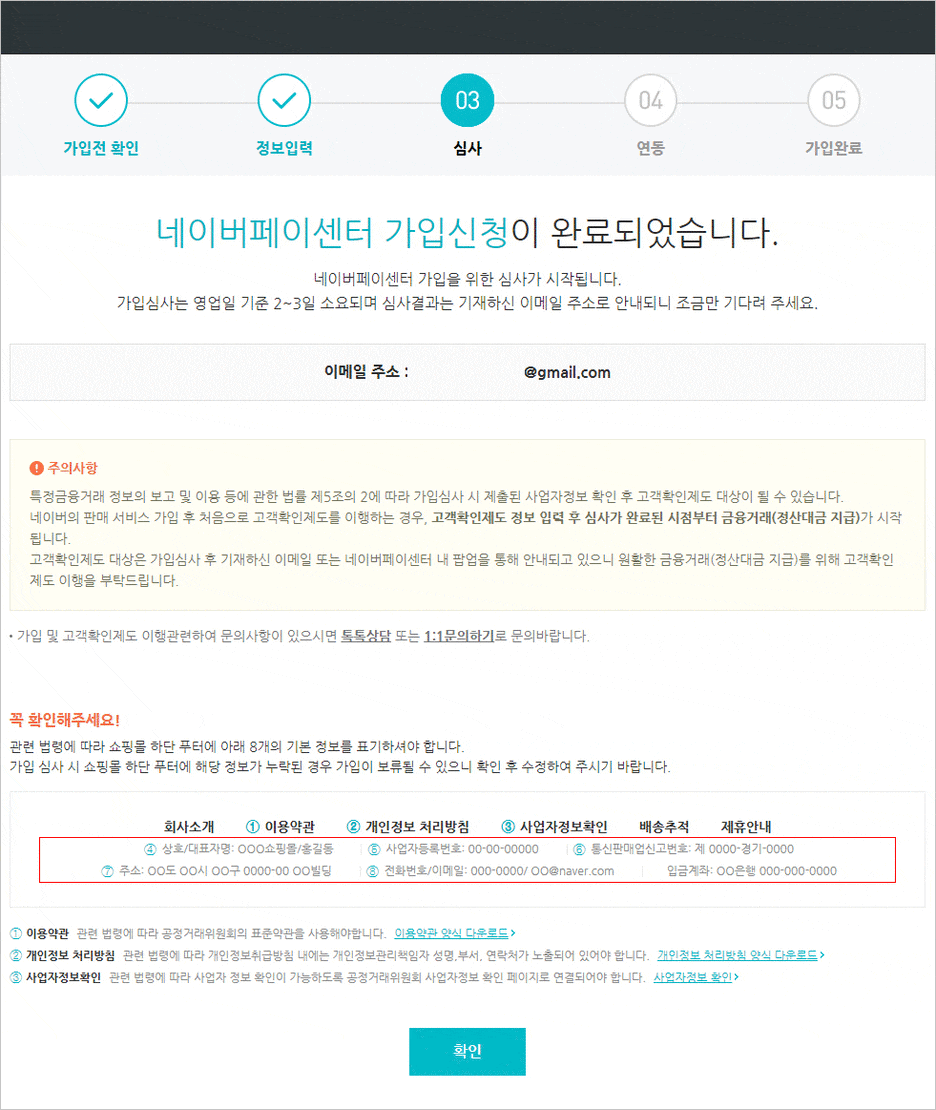
네이버페이센터에서는 다수의 고객 개인정보를 처리하므로 개인정보보호를 위해 로그인 시 2차 인증을 설정해야 한다.
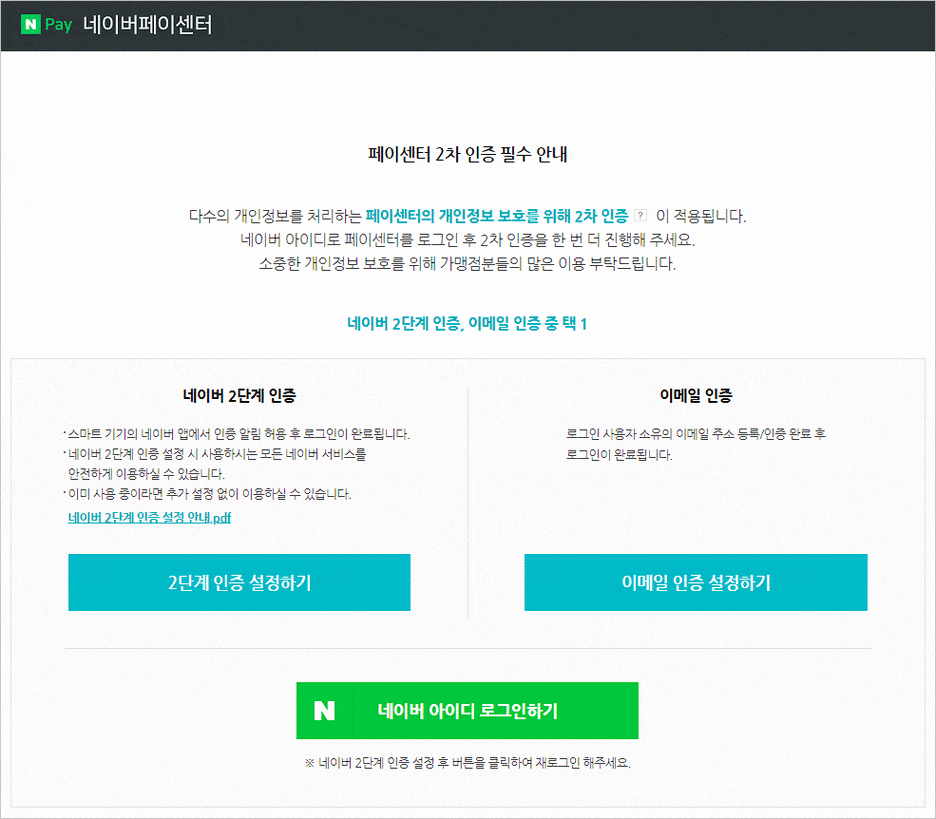
가입 신청 후 약 6시간이 지나고(평일 기준), 가입 승인 문자 또는 이메일을 받았다. 네이버 계정의 보안을 강화하기 위해 2단계 인증 또는 이메일 인증을 추가한 후 네이버 아이디로 로그인을 한다.
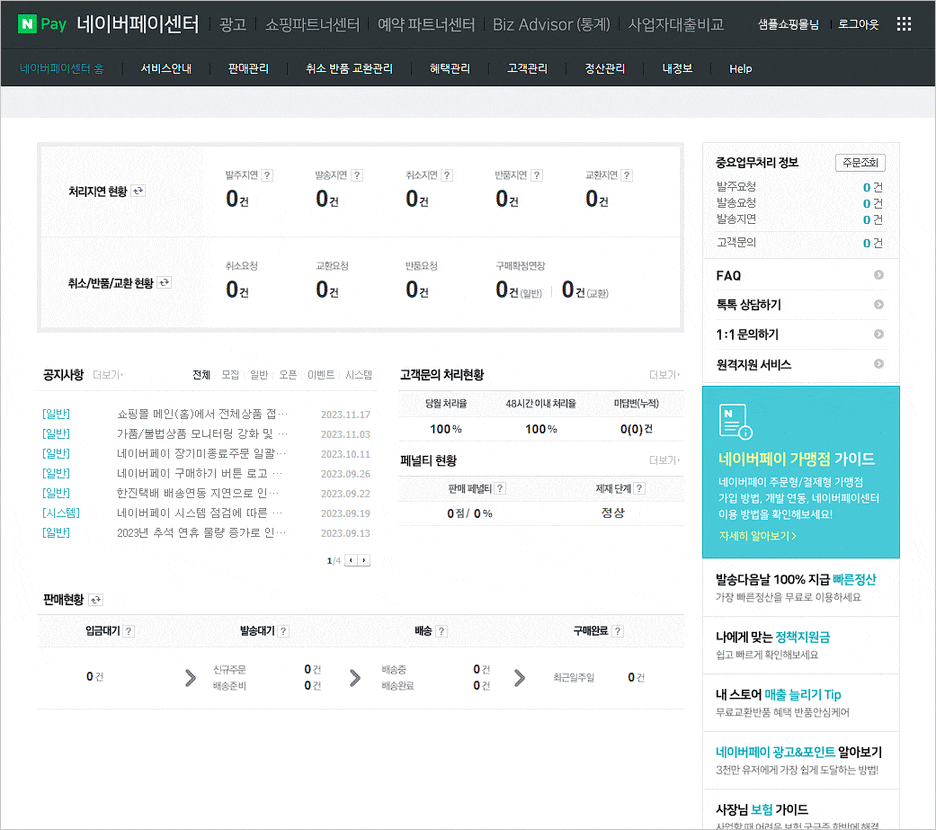
네이버페이센터 메인에 접속하면 개인정보보호에 대한 안내 팝업이 뜬다. 이 팝업 내용을 확인하면서 사용자로서 더욱 신뢰가 갔다.
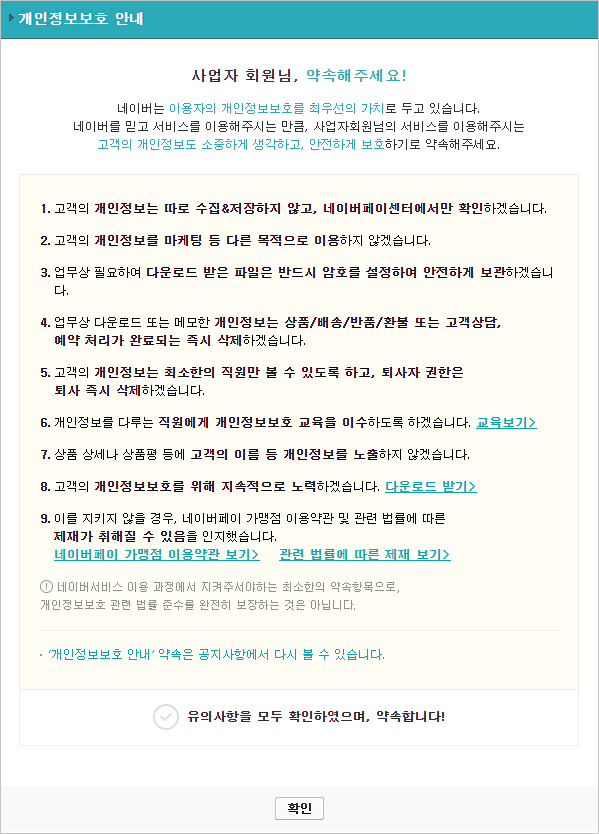
카페24와 연동하기 위해 네이버공통인증키, 페이센터 ID, 가맹점 인증키, 버튼 인증키 4가지 키를 확인해야 한다. 카페24에서 안내하는 방법에 따라 네이버페이센터의 [내정보 > 가입정보 변경]으로 이동해 해당 정보를 확인한다.

하지만, 이 방법으로는 네이버페이센터에서 페이센터 ID와 네이버공통인증키 두 가지만 확인할 수 있었다. 가맹점 인증키와 버튼 인증키는 찾는 데 어려움이 있었지만, 최종적으로 가입 승인 이메일에서 해당 정보를 확인할 수 있었다.
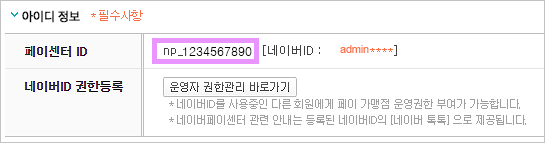
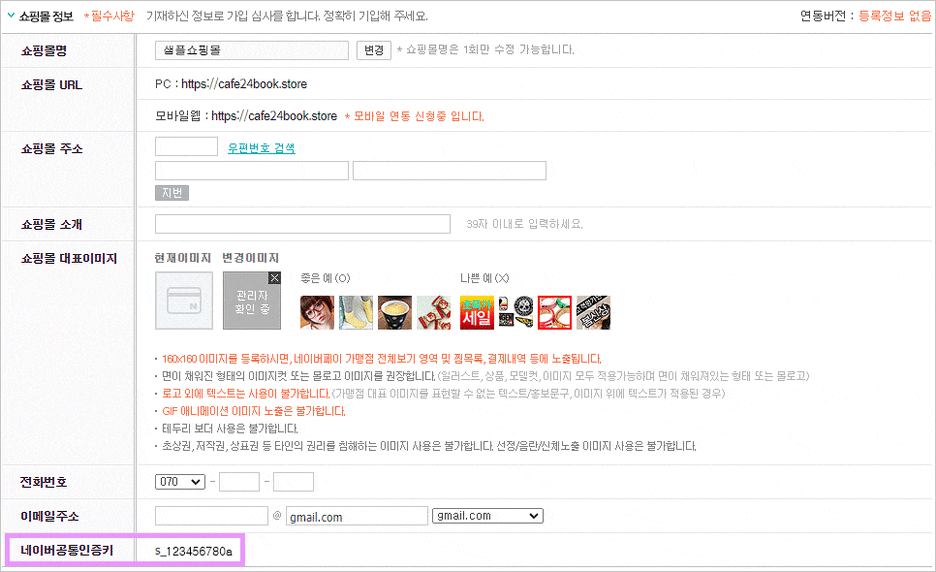
네이버페이센터 가입 시 입력한 메일 계정으로 로그인하면 이메일을 수신했을 것이다. 해당 이메일을 확인해보자.
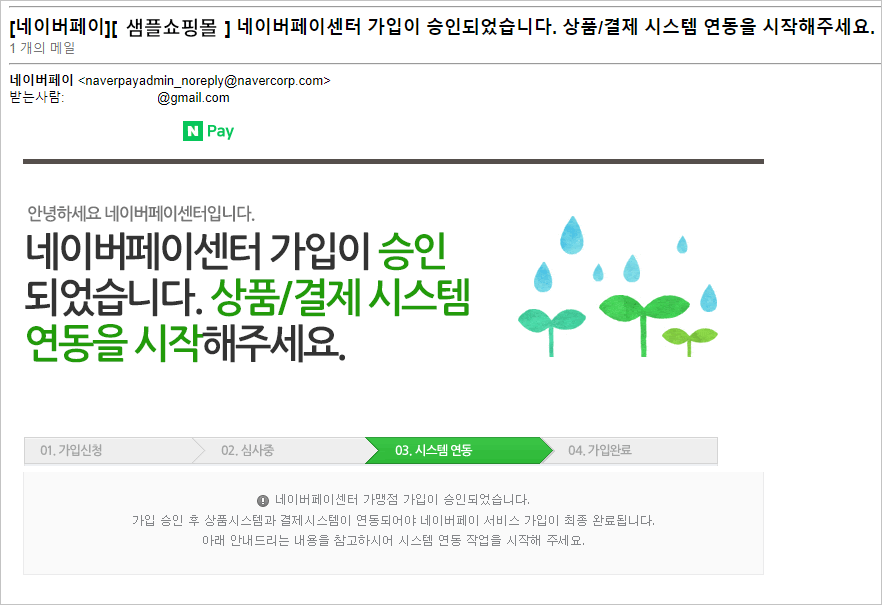
이메일 내용 중에는 테스트 상품들이 등록되어 있으니 삭제하라는 안내가 있었다. 카페24 쇼핑몰 개설 시 자동으로 생성되는 2개의 샘플상품을 의미하는데, 아직 삭제하지 않았다면 해당 2개의 샘플상품을 꼭 삭제해야 한다. 삭제하지 않으면 2차 심사에서 반려될 가능성이 있으니 주의하자.

이메일 하단에서 네이버공통인증키, 페이센터 ID, 가맹점 인증키, 버튼 인증키를 모두 확인할 수 있다. 이 값들이 눈에 띄지 않게 표시되어 있어 지나칠 수 있으니 주의 깊게 확인하길 바란다. 이러한 키값들이 노출되면 보안상 매우 취약해지므로, 노출되지 않도록 각별히 주의해야 한다.
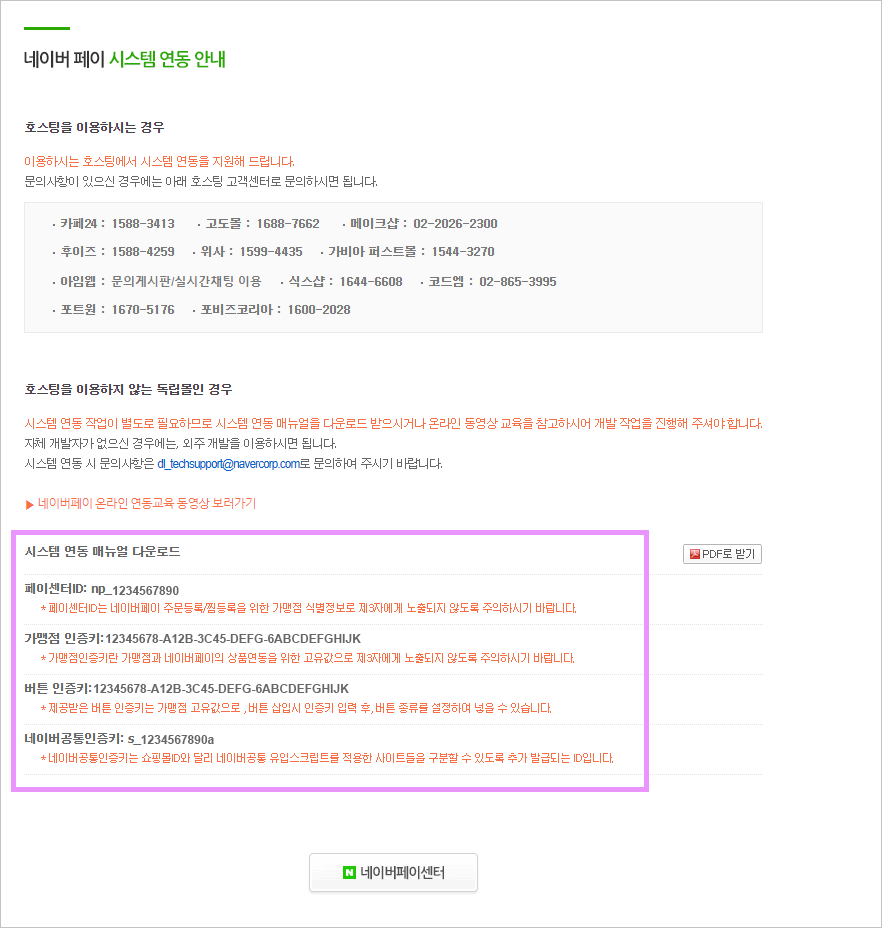
필요한 키를 모두 확인했다면, 이제 카페24로 이동하여 [카페24 쇼핑몰 관리자 > 판매 채널 > 네이버 > 네이버페이 설정]에서 해당 키값들을 활용해 설정을 진행하면 된다.
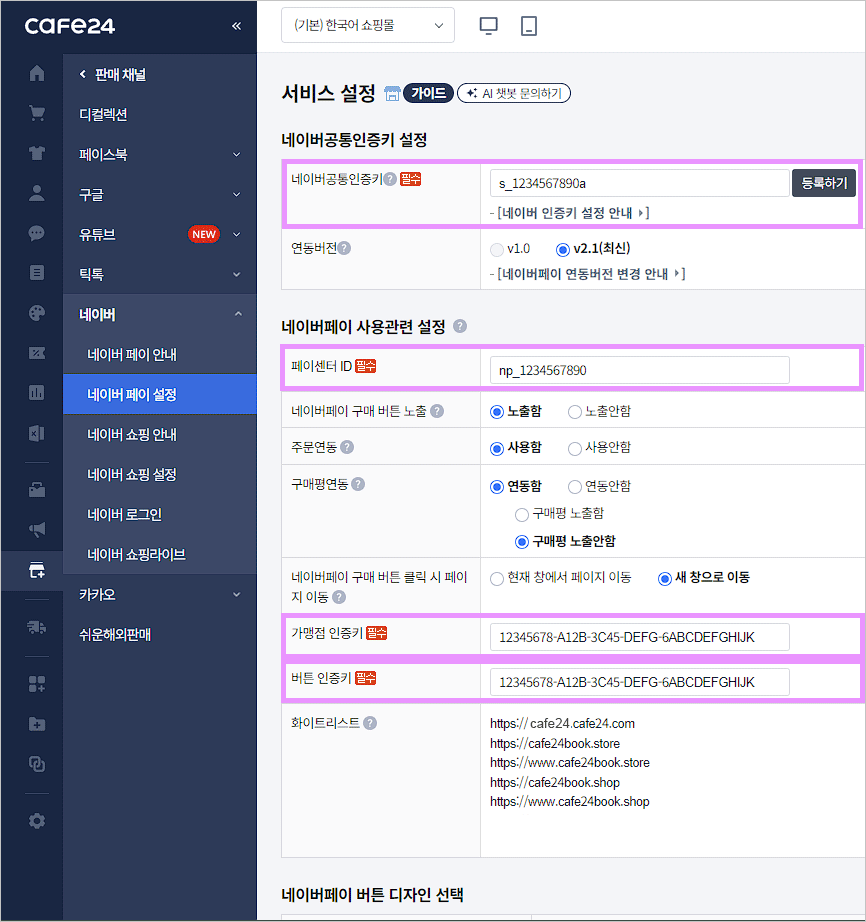
그리고 어느 정도 정해져 있는 버튼 템플릿 중에서 원하는 버튼 유형을 선택한 뒤 등록을 완료한다.
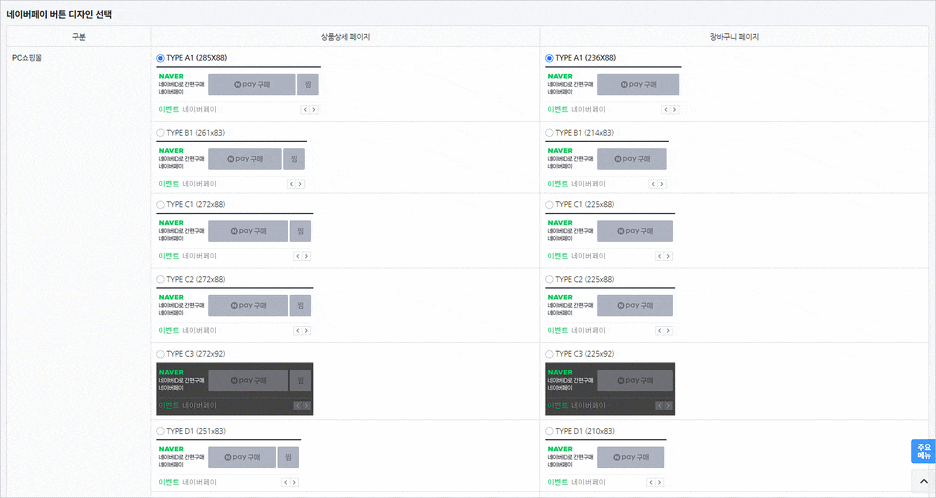
심사는 영업일 기준 2~3일 정도 소요된다고 한다. 나는 토요일에 등록을 완료했는데, 월요일 오후에 최종 가입이 완료되었다는 이메일을 확인했다.
카페24와 네이버페이센터 어디에서도 가입 최종 완료에 대한 안내가 확인되지 않아, 이메일을 확인하니 최종 완료 메일이 도착해 있었다. 충분한 시간이 지났는데도 완료되지 않았다면 이메일을 꼭 확인해보자.
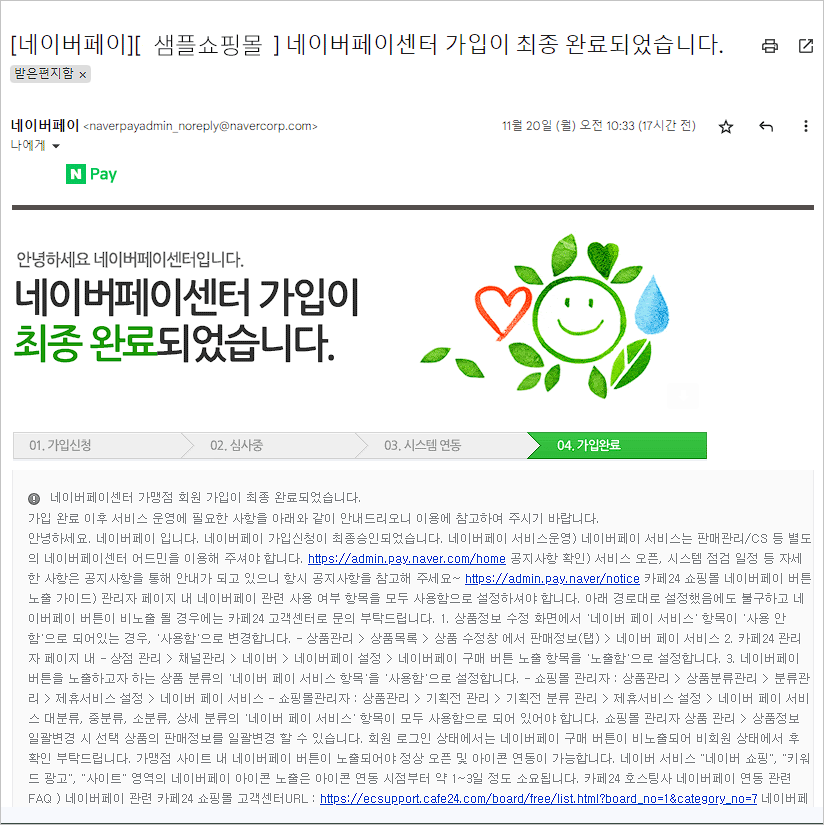
최종 완료되었음에도 쇼핑몰에 네이버페이 버튼이 노출되지 않아서 설정을 확인해봤다. 먼저, [카페24 쇼핑몰 관리자 > 판매 채널 > 네이버 > 네이버 페이 설정]에서 네이버 페이 구매 버튼 노출을 확인했는데, "노출함"으로 설정되어 있었다.

그러나 네이버페이 노출이 되는지 확인한 상품의 상세정보에서 네이버페이 서비스가 "사용 안함"으로 설정되어 있었다.
"사용함"으로 변경하고, 정상적으로 노출되는 것을 확인했다. (상품 수정은 [카페24 쇼핑몰 관리자 > 상품 > 상품목록]에서 등록한 상품을 클릭)
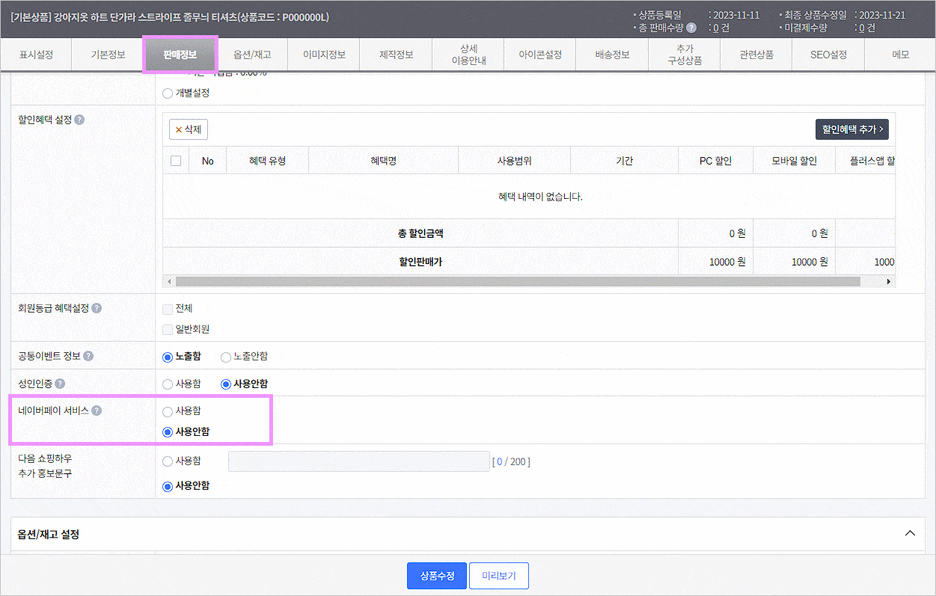

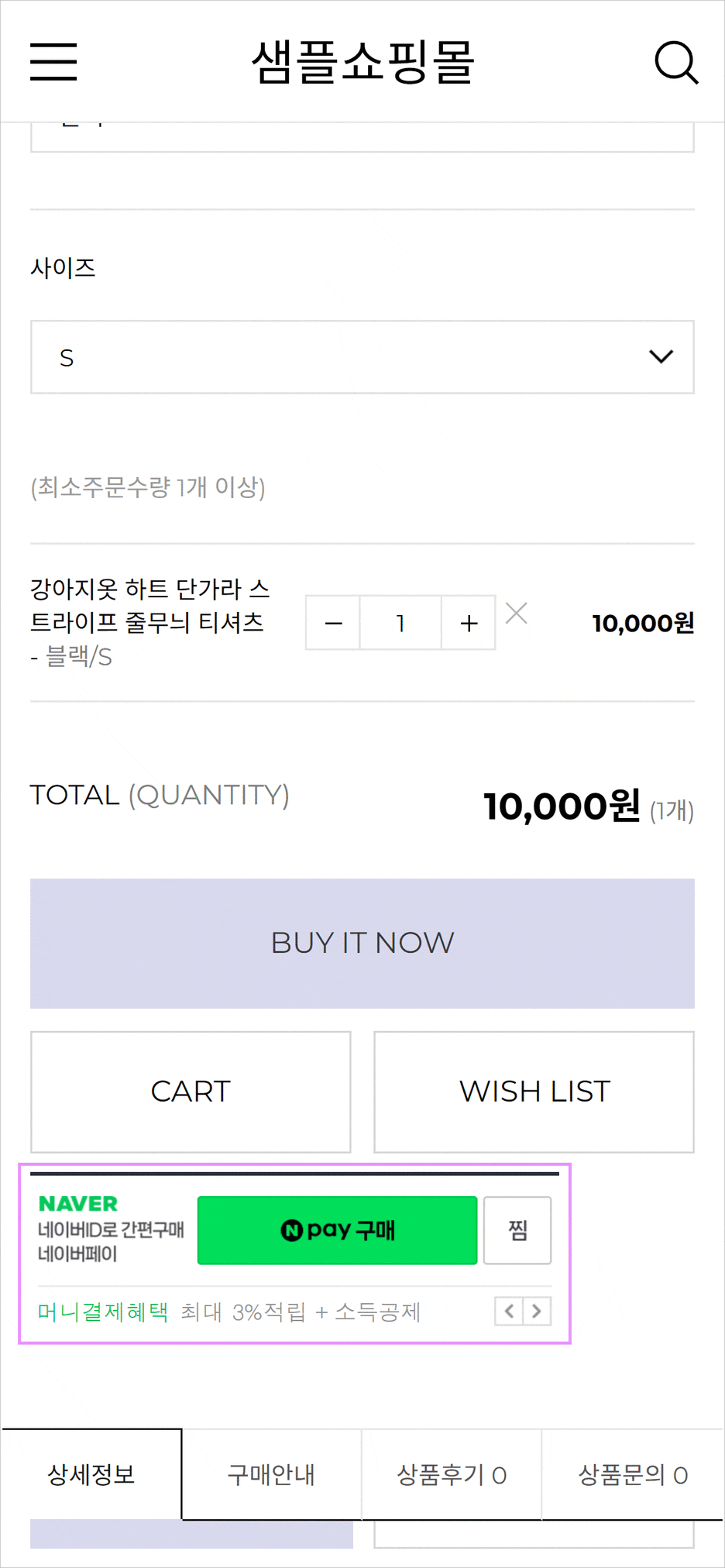
버튼이 노출되었는지 확인했다면, 옵션을 선택하고 네이버페이 구매를 클릭해 정상적으로 네이버페이 결제 화면으로 이어지는지 확인하자. 정상적으로 결제 화면까지 연결되면 네이버페이 설정은 완료된 것이다.

![내가 네이버페이를 자주 이용하는 이유는 특별한 이유보다는 결제가 간편하기 때문이다. 그래서 간편결제인 네이버페이는 카페24 쇼핑몰(자사몰)에서 필수로 설정해야 하는 중요한 결제 수단 중 하나라고 생각한다. 다만, 네이버페이를 통한 결제 시 회원가입 과정을 생략하기 때문에, 쇼핑몰 회원가입을 통한 고객정보 수집이 제한되어 마케팅을 통한 고객 확보에 어려움이 있을 수 있다는 단점이 있다.
네이버페이를 카페24 쇼핑몰(자사몰)에 연결하려면, [카페24 쇼핑몰 관리자 > 판매채널 > 네이버 > 네이버페이 설정]에서 서비스를 신청할 수 있다. 이를 통해 손쉽게 네이버페이 결제를 카페24 쇼핑몰(자사몰)에 도입할 수 있다.
[카페24 - 판매채널]
[카페24 - 판매채널(네이버)]
네이버페이에는 주문형과 결제형 두 가지 방식이 있다. 이는 주문서를 네이버페이에서 작성하는지, 아니면 쇼핑몰에서 주문서를 작성하고 결제만 네이버페이에서 하는지의 차이다.
나는 주문형으로 세팅을 진행했다.
[네이버페이 - 주문형, 결제형]
가입하려는 사업자 유형을 선택한 후 네이버 로그인을 한다.
[네이버페이 - 사업자유형]
[네이버페이 - 네이버 아이디 로그인]
[네이버페이 - 네이버 아이디 로그인]
로그인 후 사업자등록번호를 입력한다.
[네이버페이 - 사업자등록번호]
사업자등록번호를 입력한 후 [다음]을 클릭하면, 정보 입력 단계로 넘어간다. 고객의 결제를 받고 정산을 받기 위한 설정이므로, 모든 정보를 정확하게 입력해야 한다.
[네이버페이 - 정보입력1]
[네이버페이 - 정보입력2]
[네이버페이 - 정보입력3]
[네이버페이 - 정보입력4]
[네이버페이 - 정보입력5]
[네이버페이 - 정보입력6]
모든 정보를 입력한 후 기업 기본정보 등록을 완료하면 네이버페이센터 가입 신청이 완료된다.
[네이버페이 - 가입신청 완료]
네이버페이센터에서는 다수의 고객 개인정보를 처리하므로 개인정보보호를 위해 로그인 시 2차 인증을 설정해야 한다.
[네이버페이 - 로그인 2차 인증]
가입 신청 후 약 6시간이 지나고(평일 기준), 가입 승인 문자 또는 이메일을 받았다. 네이버 계정의 보안을 강화하기 위해 2단계 인증 또는 이메일 인증을 추가한 후 네이버 아이디로 로그인을 한다.
[네이버페이 센터 메인]
네이버페이센터 메인에 접속하면 개인정보보호에 대한 안내 팝업이 뜬다. 이 팝업 내용을 확인하면서 사용자로서 더욱 신뢰가 갔다.
[네이버페이 - 개인정보보호 안내 팝업]
카페24와 연동하기 위해 네이버공통인증키, 페이센터 ID, 가맹점 인증키, 버튼 인증키 4가지 키를 확인해야 한다. 카페24에서 안내하는 방법에 따라 네이버페이센터의 [내정보 > 가입정보 변경]으로 이동해 해당 정보를 확인한다.
[네이버페이 - 가입정보]
하지만, 이 방법으로는 네이버페이센터에서 페이센터 ID와 네이버공통인증키 두 가지만 확인할 수 있었다. 가맹점 인증키와 버튼 인증키는 찾는 데 어려움이 있었지만, 최종적으로 가입 승인 이메일에서 해당 정보를 확인할 수 있었다.
[네이버페이 - 아이디 정보]
[네이버페이 - 네이버공통인증키 확인]
네이버페이센터 가입 시 입력한 메일 계정으로 로그인하면 이메일을 수신했을 것이다. 해당 이메일을 확인해보자.
[네이버페이 - 가입승인 이메일]
이메일 내용 중에는 테스트 상품들이 등록되어 있으니 삭제하라는 안내가 있었다. 카페24 쇼핑몰 개설 시 자동으로 생성되는 2개의 샘플상품을 의미하는데, 아직 삭제하지 않았다면 해당 2개의 샘플상품을 꼭 삭제해야 한다. 삭제하지 않으면 2차 심사에서 반려될 가능성이 있으니 주의하자.
[네이버페이 - 테스트 상품 삭제 안내]
이메일 하단에서 네이버공통인증키, 페이센터 ID, 가맹점 인증키, 버튼 인증키를 모두 확인할 수 있다. 이 값들이 눈에 띄지 않게 표시되어 있어 지나칠 수 있으니 주의 깊게 확인하길 바란다. 이러한 키값들이 노출되면 보안상 매우 취약해지므로, 노출되지 않도록 각별히 주의해야 한다.
[네이버페이 - 인증키 확인]
필요한 키를 모두 확인했다면, 이제 카페24로 이동하여 [카페24 쇼핑몰 관리자 > 판매 채널 > 네이버 > 네이버페이 설정]에서 해당 키값들을 활용해 설정을 진행하면 된다.
[네이버페이 - 네이버공통인증키 설정]
그리고 어느 정도 정해져 있는 버튼 템플릿 중에서 원하는 버튼 유형을 선택한 뒤 등록을 완료한다.
[네이버페이 - 버튼 디자인 선택]
심사는 영업일 기준 2~3일 정도 소요된다고 한다. 나는 토요일에 등록을 완료했는데, 월요일 오후에 최종 가입이 완료되었다는 이메일을 확인했다.
카페24와 네이버페이센터 어디에서도 가입 최종 완료에 대한 안내가 확인되지 않아, 이메일을 확인하니 최종 완료 메일이 도착해 있었다. 충분한 시간이 지났는데도 완료되지 않았다면 이메일을 꼭 확인해보자.
[네이버페이 - 가입 최종 완료]
최종 완료되었음에도 쇼핑몰에 네이버페이 버튼이 노출되지 않아서 설정을 확인해봤다. 먼저, [카페24 쇼핑몰 관리자 > 판매 채널 > 네이버 > 네이버 페이 설정]에서 네이버 페이 구매 버튼 노출을 확인했는데, "노출함"으로 설정되어 있었다.
[카페24 - 네이버페이 구매 버튼 노출 설정]
그러나 네이버페이 노출이 되는지 확인한 상품의 상세정보에서 네이버페이 서비스가 "사용 안함"으로 설정되어 있었다.
"사용함"으로 변경하고, 정상적으로 노출되는 것을 확인했다. (상품 수정은 [카페24 쇼핑몰 관리자 > 상품 > 상품목록]에서 등록한 상품을 클릭)
[카페24 - 네이버페이 구매 버튼 노출 설정]
[카페24 - 네이버페이 버튼 확인 PC]
[카페24 - 네이버페이 버튼 확인 MOBILE]
버튼이 노출되었는지 확인했다면, 옵션을 선택하고 네이버페이 구매를 클릭해 정상적으로 네이버페이 결제 화면으로 이어지는지 확인하자. 정상적으로 결제 화면까지 연결되면 네이버페이 설정은 완료된 것이다.
[카페24 - 네이버페이 결제테스트]
카페24 쇼핑몰 만드는 과정을, 실제로 만들어보면서 전자책으로 만들었습니다. 앞으로도 관련 내용을 지속적으로 포스팅할 예정이지만, 앞서 빠르게 만들어보시는 분들에게는 도움이 될 것같아요. :)
카페24 쇼핑몰 한방에 만들기 전자책
카페24 쇼핑몰(자사몰) 네이버페이 결제 설정 방법 썸네일](https://blog.kakaocdn.net/dn/d1ZsIX/btsJABXhNiZ/v7HnSM7HqWxxPoLYnn0esk/img.png)
'카페24 쇼핑몰' 카테고리의 다른 글
| 카페24 쇼핑몰(자사몰) 결제수단 설정 방법 (0) | 2024.09.18 |
|---|---|
| 카페24 쇼핑몰(자사몰) 무통장 입금 계좌 설정 (1) | 2024.09.17 |
| 카페24 쇼핑몰(자사몰) 결제 PG사 선정시 체크사항 (4) | 2024.09.13 |
| 카페24 쇼핑몰(자사몰) PG사 결제 서비스 신청 방법 (0) | 2024.09.12 |
| 카페24 쇼핑몰(자사몰) 기본정보 점검 하기 (1) | 2024.09.11 |




